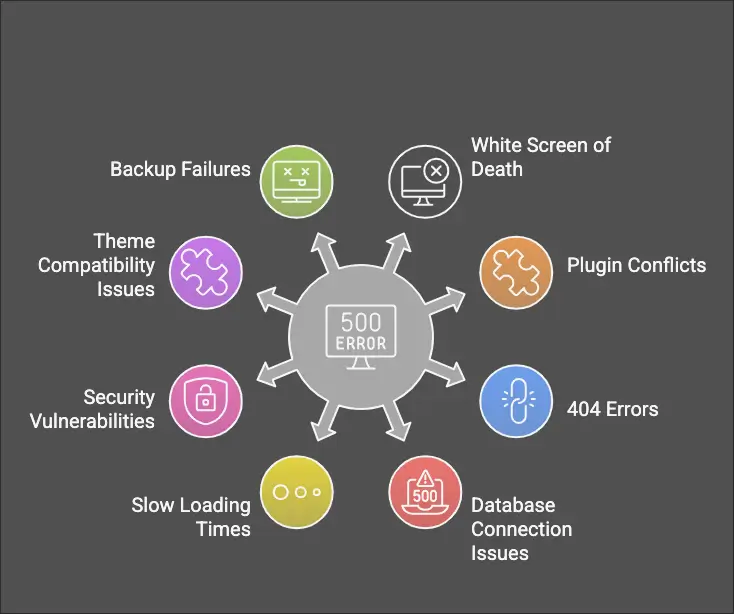Internal server errors in WordPress can be frustrating for UK business owners and website managers. These errors can disrupt your online presence and potentially lead to lost customers or revenue. In this comprehensive guide, we’ll walk you through the steps to quickly diagnose and resolve internal server errors, with a focus on WordPress security plugins and best practices for UK-based websites.
Table of Contents
Understanding the 500 Internal Server Error
The 500 Internal Server Error is a generic HTTP status code indicating that something has gone wrong on the web server, but the server couldn’t be more specific about the exact problem. For WordPress sites, this error can occur due to various reasons, including:
It’s crucial to address this error promptly, as it can significantly impact your website’s functionality and user experience.
Quick Fixes for Internal Server Error
Before diving into more advanced troubleshooting, try these quick fixes that often resolve the issue:
1. Clear WordPress and Browser Cache
Clearing your WordPress cache and browser cache can sometimes resolve the internal server error:
- Use a caching plugin like WP Rocket to clear your WordPress cache.
- Clear your browser cache by pressing Ctrl+F5 (Windows) or Cmd+Shift+R (Mac).
2. Refresh the Page
One of the simplest solutions is to refresh the page in your browser. This can resolve temporary issues that may be causing the error.
3. Check for Corrupt .htaccess File
A corrupted .htaccess file is a common cause of internal server errors. To fix this:
- Connect to your website using FTP.
- Locate the .htaccess file in your WordPress root directory.
- Download a backup of the file to your computer.
- Delete the .htaccess file from your server.
- Try accessing your website again.
If this resolves the error, create a new .htaccess file with the following default WordPress rules:
text# BEGIN WordPress
<IfModule mod_rewrite.c>
RewriteEngine On
RewriteBase /
RewriteRule ^index\.php$ - [L]
RewriteCond %{REQUEST_FILENAME} !-f
RewriteCond %{REQUEST_FILENAME} !-d
RewriteRule . /index.php [L]
</IfModule>
# END WordPress
4. Increase PHP Memory Limit
If your site is exhausting its PHP memory limit, you can increase it by:
- Creating a blank text file named php.ini.
- Adding the following code:
memory=256MB - Uploading the file to your /wp-admin/ folder via FTP.
If 256MB doesn’t solve the problem, try increasing it to 512MB.
Advanced Troubleshooting Steps:
If the quick fixes don’t resolve the issue, try these more advanced troubleshooting steps:
Deactivate All WordPress Plugins
Plugin conflicts are a common cause of internal server errors. To troubleshoot:
- Access your WordPress files via FTP.
- Navigate to the /wp-content/ folder.
- Rename the “plugins” folder to “plugins.deactivated”.
- Check if the error is resolved.
- If it is, rename the folder back to “plugins” and activate plugins one by one to identify the problematic one.
Switch to a Default WordPress Theme
These issues can also cause internal server errors. To test this:
- Connect to your site via FTP.
- Navigate to /wp-content/themes/.
- Download your current theme folder as a backup.
- Delete the theme folder from your server.
- WordPress will automatically switch to a default theme.
- Check if the error is resolved.
Check File Permissions
Incorrect file permissions can lead to internal server errors. Ensure your WordPress files and folders have the correct permissions:
- Folders: 755 (drwxr-xr-x)
- Files: 644 (-rw-r–r–)
Verify WordPress Core File Integrity
Corrupted core files can cause internal server errors. To verify and fix core files:
- Download a fresh copy of WordPress from wordpress.org.
- Extract the files on your local computer.
- Use FTP to upload the wp-admin and wp-includes folders to your server, overwriting existing files.
WordPress Security Plugins and Internal Server Errors
While security plugins are essential for protecting your WordPress site, they can sometimes contribute to internal server errors. Here’s how to manage them effectively:
Benefits of Security Plugins
Security plugins offer several advantages:
- Firewall protection against malicious traffic
- Malware scanning and removal
- Login security features
- Real-time threat defence
Potential Conflicts and Resolutions
Security plugins can occasionally conflict with other plugins or themes. To resolve conflicts:
- Deactivate all plugins, including security plugins.
- Reactivate them one by one, testing your site after each activation.
- If you identify a conflict, contact the plugin developers for support or consider alternative solutions.
Recommended Security Plugins for UK WordPress Users
Based on recent reviews and features, here are some top security plugins for UK WordPress users:
- Wordfence Security: Offers comprehensive protection with features like firewall, malware scanning, and login security.
- All-In-One WP Security & Firewall: Provides a wide range of security features, including user account security, login lockdown, and database protection.
- Jetpack Security: Part of the Jetpack suite, it offers downtime monitoring, brute force attack protection, and secure authentication.
- MalCare Security: Known for its strong malware scanning and removal capabilities, along with firewall protection.
- Patchstack: Keeps a vigilant eye on potential vulnerabilities in your WordPress site, especially for plugins and themes.
- Limit Login Attempts Reloaded: Specifically designed to prevent brute-force attacks by limiting login attempts.
To reduce the likelihood of future internal server errors, follow these best practices: keep your WordPress core, themes, and plugins updated to maintain compatibility and security; implement a robust backup strategy to quickly restore your site in case of errors or breaches.
Select a reliable UK-based WordPress hosting provider to minimize server-related issues and ensure quality support, and regularly monitor your website’s performance and security using tools and plugins to identify and address potential problems before they escalate.
When to Seek Professional Help
While many internal server errors can be resolved using the steps outlined above, some situations may require professional assistance. Consider seeking expert help if:
- You’ve tried all troubleshooting steps without success
- You’re uncomfortable making changes to your website’s files or database
- The error is intermittent and difficult to diagnose
- You suspect a more serious security breach or malware infection
We are here to help your business. Check out our technical support services.
Final thought
Internal server errors in WordPress can be daunting, but with the right approach, they’re often resolvable. By following this guide, UK business owners and WordPress users can quickly diagnose and fix these errors, minimizing downtime and maintaining a strong online presence. Remember that prevention is key. Regularly updating your WordPress installation, using reputable security plugins, and implementing best practices for website maintenance can significantly reduce the risk of encountering internal server errors in the future. By staying proactive and informed about WordPress security and maintenance, you’ll ensure your UK business website remains robust, secure, and accessible to your customers.